Using My Monitor you can submit print jobs from your internet-enabled device such as a laptop, tablet or smartphone to the library printers.
You can print from within the library or submit files to be printed later from home.
Print jobs can be submitted directly from your device or by email.
Getting started
You will need a device such as a laptop, tablet or smartphone that is connected to the internet.
Log in to My Monitor
Log in with one of the following:
- your library card number and PIN.
- a guest ticket number - buy tickets from the kiosks at our libraries.
- Create a Guest Account - to find out about to setting this up, go to My Monitor
Log in to My Monitor
Go to Web Print
Once logged in, your My Monitor account status page displays, showing the amount of money loaded on your account. To add more money, click the Add Value button.
Click on the Web Print button:

Send printing to the library
Select how you want to send your print job to the library:
- File Print tab - upload a file.
- Web Pint tab - print a web page or a document on a website.
- Email Print tab - send the file for printing to the library by email.
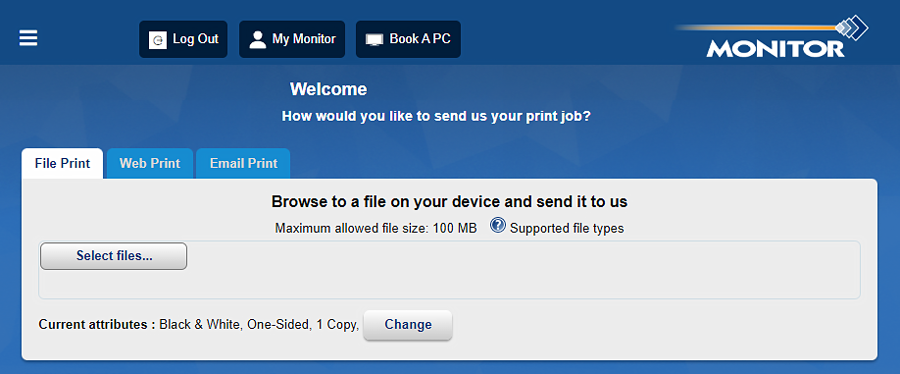
Please check Supported file types to ensure your file can be accepted for printing - click the ? icon