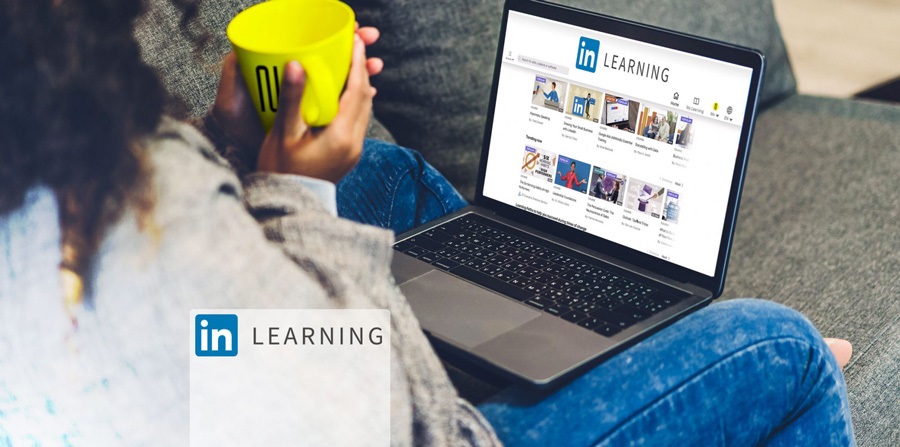
Learn from any device
LinkedIn Learning provides thousands of top-quality online video courses delivered by expert teachers.
Learn a new skill or keep up-to-date with technology to achieve your personal or professional goals.
Courses cover a wide range of topics including:
- business and marketing
- education
- art and design
- photography
- web development and multimedia software
- Microsoft Office, Adobe Creative Suite and open-source applications.
You can arrange courses in playlists and bookmarked for future reference. Most videos are close captioned with transcripts and learning exercises.
Learn at your own pace. View courses in small chunks or watch the entire course.
Gain Certificates of Completion when you have competed each course.
Courses are available in 7 languages: English, French, German, Japanese, Spanish, Mandarin, and Portuguese.
Using LinkedIn Learning
You can use LinkedIn Learning with your favourite browser or the LinkedIn app on a mobile device.
Go to LinkedIn Learning
Free access for library members is not available on the LinkedIn Learning subscription website: www.linkedin.com/learning.
 LinkedIn Learning app
LinkedIn Learning app
Get the app for Apple and Android devices.

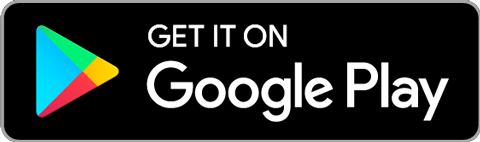
Get started